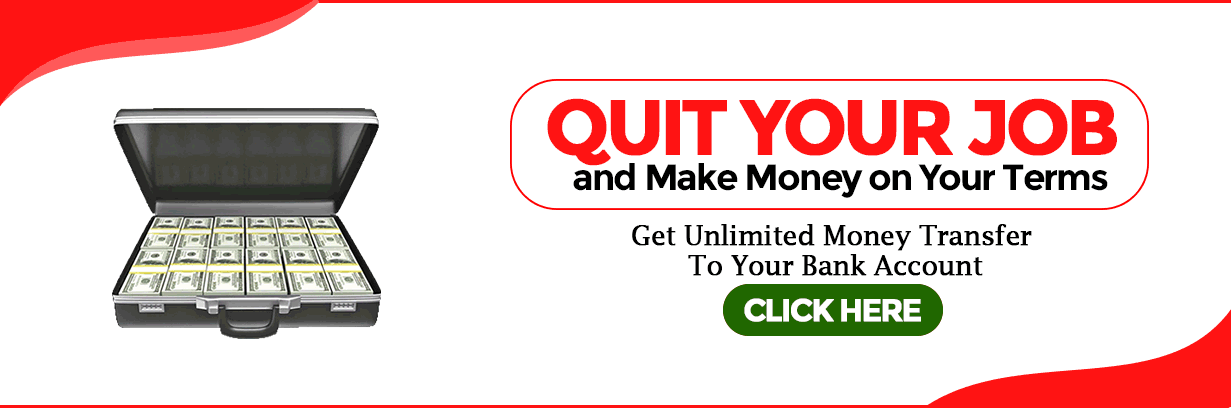Configuration Settings on Firefox – How to Achieve It
Are you looking to customize your browsing experience on Firefox? Want to make the most out of the powerful features and settings it offers? In this comprehensive guide, we will explore the configuration settings on Firefox and how to achieve the desired setup. Whether you’re a casual user or a tech enthusiast, these tips and tricks will help you optimize your Firefox browser to suit your needs and preferences.
Introduction
Firefox is a popular web browser known for its flexibility and extensive range of customization options. With the right configuration settings, you can enhance your privacy, improve performance, and personalize your browsing experience. In this article, we will delve into the various aspects of configuring Firefox to unleash its full potential. Let’s dive in and explore the key configuration settings you need to know.

Getting Started with Configuration Settings
Before we begin exploring the specific configuration settings, let’s take a moment to understand how to access and modify them in Firefox. Here’s a step-by-step guide to get you started:
- Launch your Firefox browser.
- Click on the Menu button located at the top-right corner of the window (three horizontal lines).
- From the dropdown menu, select Options.
Now that you know how to access the configuration settings, let’s move on to the different categories and options available.
General Settings
Setting a Default Homepage
By customizing your default homepage, you can ensure that your favorite website loads every time you open Firefox. To set your default homepage, follow these steps:
- In the Options menu, click on Home in the left sidebar.
- Choose the desired option from the Homepage and new windows dropdown menu.
- You can enter a specific URL or select Firefox Home to display Firefox’s default homepage.
Managing Tabs
Firefox offers various options to manage your tabs efficiently. Let’s explore some useful tab-related configuration settings:
-
Open tabs from the last session: If you want Firefox to restore the tabs from your previous browsing session automatically, enable this option under the General tab in the Options menu.
-
Tab behavior: Customize how new links are opened in Firefox. Under the General tab in the Options menu, choose your preferred behavior from the Open links in dropdown menu.
-
Tab appearance: You can tweak the appearance of tabs to make them more distinguishable. In the Options menu, click on Menu > Customize. Here, you can choose to show or hide the Title Bar and experiment with different themes.
By configuring these tab settings, you can streamline your browsing experience and navigate between websites effortlessly.
Privacy and Security Settings
Clearing Browsing Data
Regularly clearing your browsing data helps maintain your privacy and frees up disk space. Firefox provides a simple way to clear this data. Here’s how:
- In the Options menu, click on Privacy & Security in the left sidebar.
- Scroll down to the Cookies and Site Data section.
- Click on Clear Data to remove cookies, cached web content, and other browsing data.
Blocking Third-Party Cookies
To enhance your online privacy and security, you can configure Firefox to block third-party cookies. These cookies are often used by advertisers and trackers to collect information about your browsing habits. To enable this setting:
- In the Options menu, click on Privacy & Security.
- Scroll down to the Cookies and Site Data section.
- Check the box next to Delete cookies and site data when Firefox is closed.
- Additionally, click on Manage Exceptions to specify websites that are allowed or blocked from storing cookies.
Enabling Enhanced Tracking Protection
Firefox offers enhanced tracking protection to prevent cross-site tracking and limit the data collected by advertisers. To enable this feature:
- In the Options menu, click on Privacy & Security.
- Scroll down to the Enhanced Tracking Protection section.
- Choose the desired level of protection from the dropdown menu. We recommend selecting Strict for maximum privacy.
By configuring these privacy and security settings, you can safeguard your personal information and browse the web with confidence.
Advanced Configuration Settings
Changing Proxy Settings
If you require a proxy server to access the internet, Firefox allows you to configure proxy settings. Here’s how:
- In the Options menu, click on General in the left sidebar.
- Scroll down to the Network Settings section.
- Click on Settings to open the proxy settings dialog box.
- Choose the appropriate option based on your network setup (e.g., manual proxy configuration or using a proxy auto-configuration file).
- Enter the required details and click OK to save your changes.
Modifying Content Settings
Firefox provides granular control over content settings, allowing you to manage permissions for websites. Here are some notable content settings you can configure:
-
Block autoplaying videos: In the Options menu, click on Privacy & Security > Permissions. Under Autoplay, select Block audio and video to prevent videos from playing automatically.
-
Managing notifications: Firefox allows you to control website notifications. In the Options menu, click on Privacy & Security > Permissions. Under Notifications, you can choose to block or allow notifications from specific websites.
Customizing Keyboard Shortcuts
Firefox enables you to customize keyboard shortcuts, making it easier to navigate and interact with the browser. Here’s how to modify the keyboard shortcuts:
- In the Options menu, click on General.
- Scroll down to the Shortcuts section.
- Click on Configure Shortcuts to open the keyboard shortcuts editor.
- Customize the shortcuts according to your preferences and click OK to save the changes.
By tweaking these advanced configuration settings, you can tailor Firefox to match your workflow and browsing habits.
Frequently Asked Questions (FAQs)
Q: How can I restore Firefox to its default configuration settings? A: If you want to reset Firefox to its default settings, go to the Help menu and select Troubleshooting Information. Click on the Refresh Firefox button to restore the browser to its original state.
Q: Can I sync my Firefox configuration settings across multiple devices? A: Yes, Firefox offers a sync feature that allows you to synchronize your bookmarks, browsing history, passwords, and configuration settings across multiple devices. To set up sync, click on the Menu button, select Options, and click on Firefox Account.
Q: Are there any keyboard shortcuts to access Firefox configuration settings directly? A: Yes, you can quickly access the Firefox configuration settings by pressing Alt + O on Windows or Option + O on macOS.
Q: Can I install extensions to further customize Firefox’s configuration settings? A: Absolutely! Firefox has a vast library of extensions that offer additional customization options. Visit the official Firefox Add-Ons website to explore the available extensions.
Q: Are these configuration settings applicable to all versions of Firefox? A: While the majority of the settings mentioned in this article apply to the latest version of Firefox, there may be slight variations in older versions. It’s always recommended to keep your Firefox browser up to date to access the latest features and security enhancements.
Q: Can I undo the changes I make to the configuration settings? A: Yes, you can revert any changes you make to the Firefox configuration settings by following the same steps mentioned earlier and resetting the specific option to its default value.
Conclusion
Customizing the configuration settings on Firefox allows you to personalize your browsing experience, enhance privacy, and boost productivity. By following the instructions provided in this article, you can easily achieve the desired configuration settings and optimize Firefox to suit your needs. Remember to regularly explore new updates and features introduced by Firefox to stay up to date with the latest enhancements. Enjoy your enhanced browsing experience with Firefox!
Henceforth, WE WISH TO ANNOUNCE THAT OUR SERVICES ARE NOT AVAILABLE TO PEOPLE FROM NIGERIA AND INDIA. THESE ARE USELESS TIME WASTERS AND THIEVES TRYING TO BEG OR SCAM US OF OUR PRODUCTS. OUR SERVICES ARE NOT FREE AND PAYMENT IS UPFRONT
A LOT OF FOOLS FROM NIGERIA AND INDIA. on the off chance that YOU DON’T TRUST TO USE OUR SERVICES, DON’T CONTACT US AS WE HAVE NO FREE SERVICE
CONTACT US FOR PURCHASE/INQUIRIES, WE RESPOND ALMOST INSTANTLY
HI BUYERS, WE ARE A PROFESSIONAL CARDING AND HACKING TEAM. HOVATOOLS HAS BEEN AROUND SINCE THE TIME OF EVO MARKET, ALPHABAY, WALLSTREET MARKET, AND MORE. WE REMAIN STRONG AND RELIABLE IN THE INDUSTRY, ALWAYS PROVIDING YOU WITH THE BEST QUALITY TOOLS TO HELP YOU MAKE MONEY AND MAXIMIZE PROFIT IN THE FRAUD GAME.
TO GET STARTED, YOU CAN VISIT OUR ONLINE SHOP/STORE TO BUY EVERYTHING YOU NEED TO START CASHING OUT. AT THE SHOP YOU GET Accounts & Bank Drops CVV & CARDS DUMPS PERSONAL INFORMATION & SCAN.
BANK HACKING SOFTWARE – WIRE/ACH DARKWEB MONEY TRANSFER HACKERS
Buy Fresh Credit Cards for Carding, BIN LIST Buy Bank Login, RDP, Buy Hacked Paypal accounts. Contact us to buy all tools and carding software. CLICK HERE TO VISIT OUR SHOP
Buy Socks 5, Email Leads, Buy Latest CC to Bitcoin Cashout Guide, Buy Hacked Zelle transfer, Western Union Money Transfer Hack, Buy Hacked Money Transfer service to your bank account.
Enroll for Paid private Carding Class.